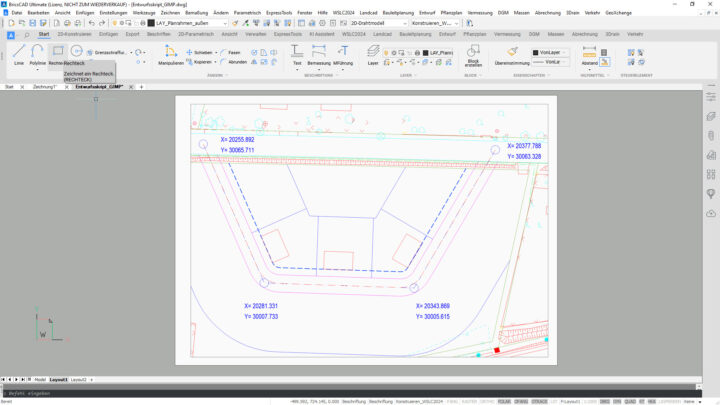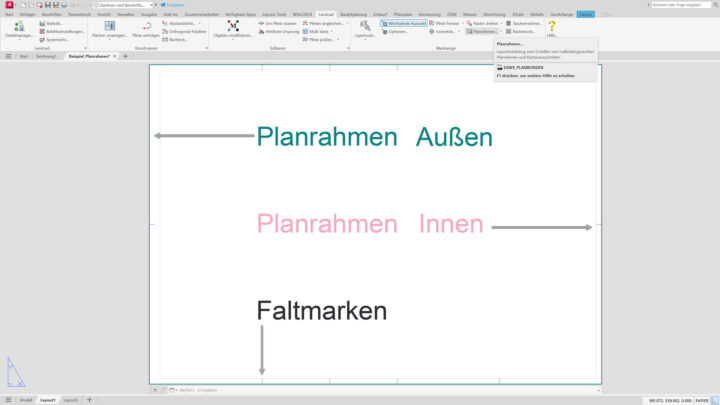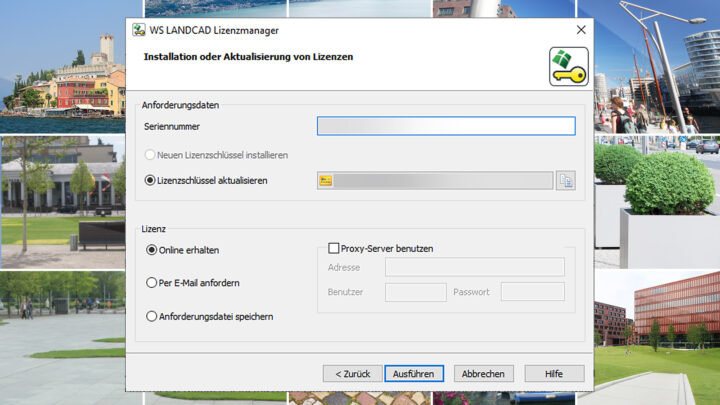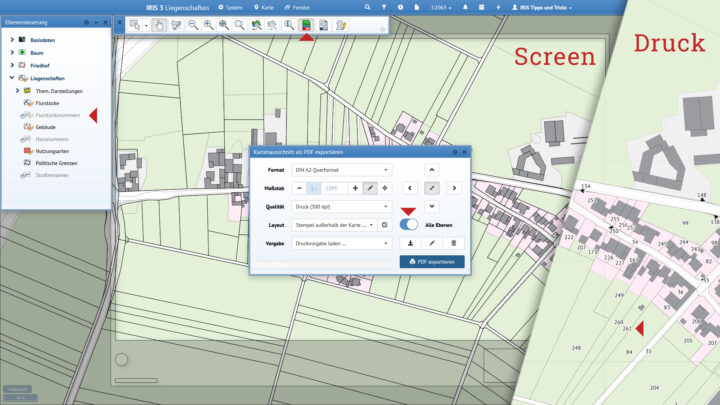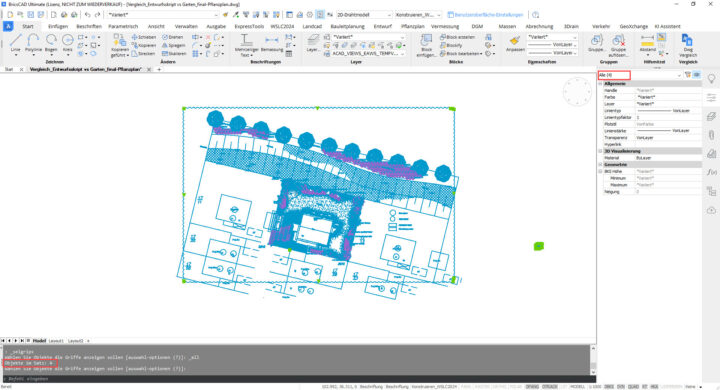Der Plan ist im Modellbereich angelegt und soll jetzt layoutet werden. Dazu soll ein Planrahmen erstellt werden, der alles Notwendige, angefangen vom Planstempel bis hin zum Maßstabsbalken, enthält. Beim Versuch, ein Rechteck zu zeichnen, welches an der unteren linken Ecke des Papierformates beginnen soll, stellt man mit Entsetzen fest, dass die Objektfänge nicht greifen, um den Rahmen zu platzieren.
Eine Möglichkeit ist die Einstellung des PDF-Druckers aus BricsCAD. Diese Vorgehensweise bietet sich an, wenn man eine DWT-Datei mit verschiedenen Layouts einrichten möchte. Wie funktioniert es und wie gehe ich am besten vor?
In der Seiteneinrichtung ist die Drucker- / Plotterkonfiguration Print as PDF.pc3 auszuwählen. Danach wird eine neue Papiergröße angelegt. Dies erfolgt über den Button Benutzerdefinierte Formate verwalten.
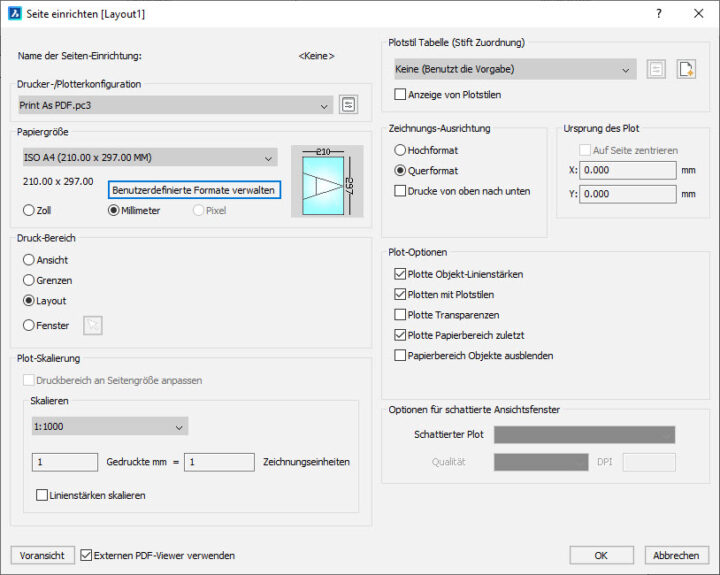
In der Dialogbox ist zunächst die Schaltfläche Hinzufügen anzuwählen, um so einen Namen zu vergeben, sowie die gewünschte Papiergröße und die entsprechenden Randabstände einzutragen.
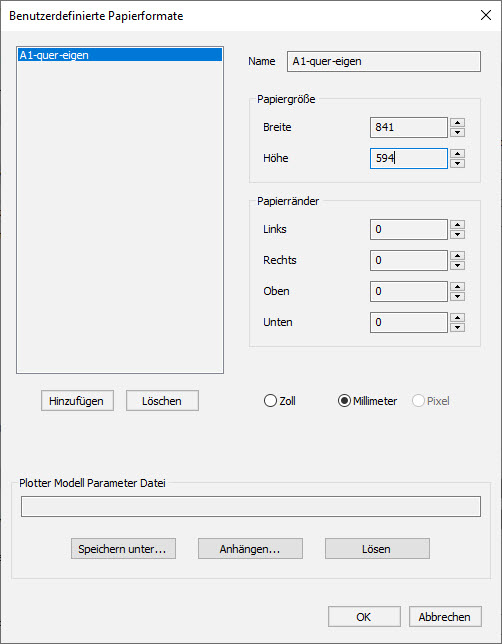
Am Ende ist die Dialogbox mit OK zu verlassen, sodass der Dialog Seite einrichten wieder aktiv ist. Auch dieser wird nun nach weiteren notwendigen Einstellungen der Seiteneinrichtung verlassen. Im Ergebnis liegt nun das benötigte Papierformat vor.
Anschließend wird im Layout ein Rechteck gezeichnet. Diese erhält als Startpunkt den absoluten Nullpunkt (0,0). Über die dynamische Eingabe und deren Wertefelder sind dann die Werte 841 und 594 zu vergeben.
Das Rechteck sitzt direkt auf der Druckbegrenzungsmarkierung.
Jetzt kann das Rechteck mit 10 nach innen versetzt werden.
Zum Schluss soll der Abstand zwischen Außen- und Innenrahmen auf der linken Seite ein Abstand von 20 mm erstellt werden.
Dazu wird der Innenrahmen markiert und der sekundäre Griff auf der linken Kante des inneren Rechtecks um weitere 10 mm nach rechts verschoben.
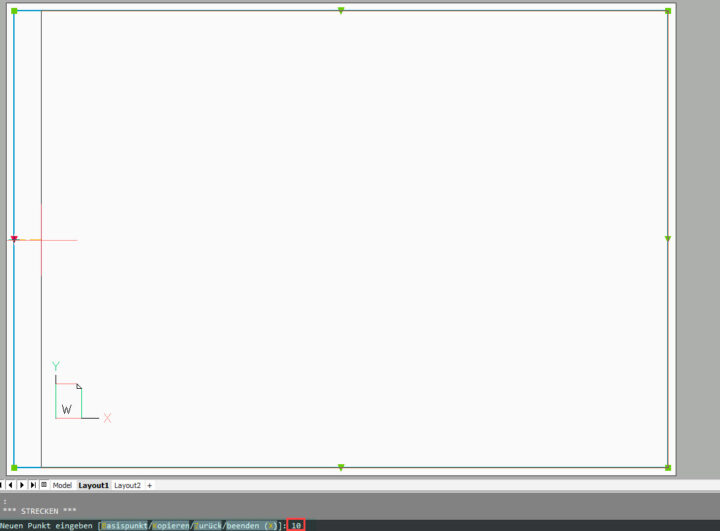
Dies geschieht, indem der Griff angeklickt, das Fadenkreuz nach rechts geführt und in der Befehlszeile der Wert 10 eingetragen wird. Alternativ kann in der CAD-Umgebung auch mit den Windows-Befehlen Strg+A (um alles zu markieren), der anschließenden Kombination aus SHIFT-Taste + Auswahlfenster über tatsächlichen Zeichnungsbereich (zum Demarkieren) und der ENTF-Taste gearbeitet werden. So ist es möglich, störende Objekte außerhalb zu entfernen, ohne den Löschen-Befehl des CAD-Programms selbst aufrufen zu müssen.
Möchten Sie mehr Tipps und Tricks erhalten?
Hinweis: Beim Öffnen von Youtube sammelt Youtube/Google Daten Ihres Besuchs.