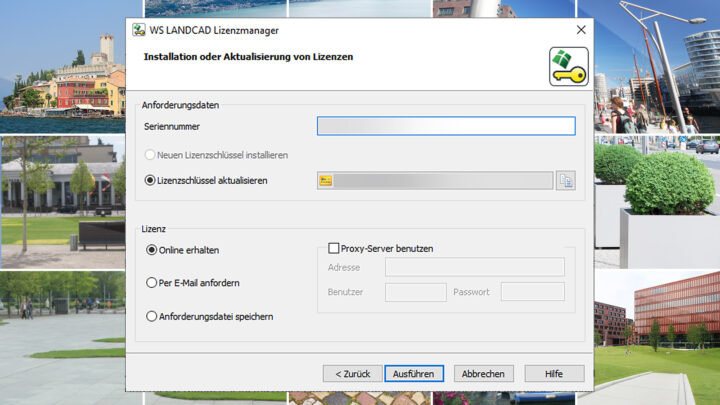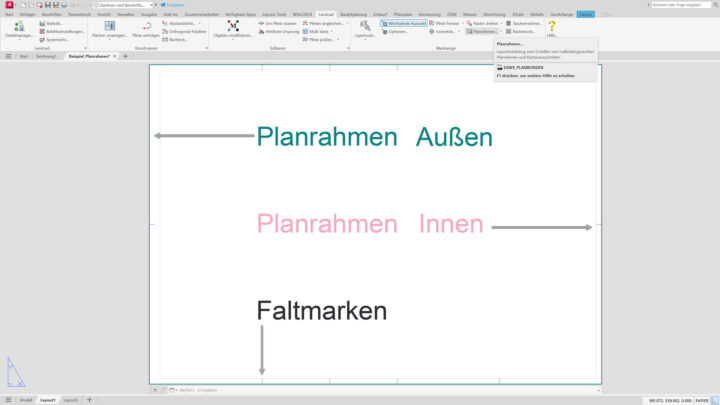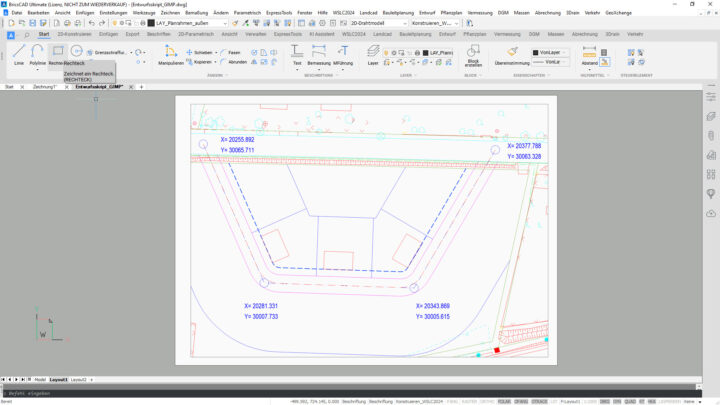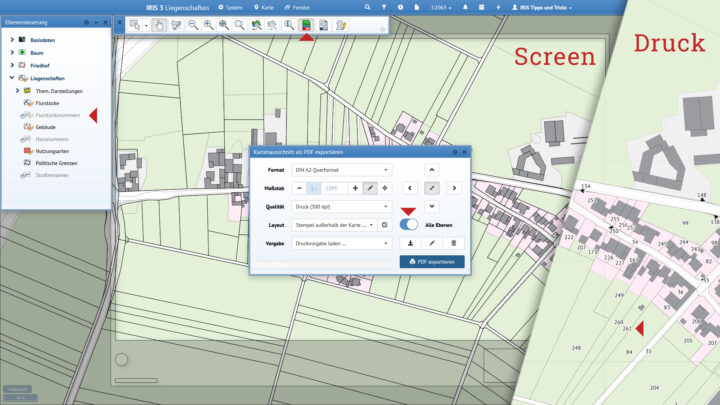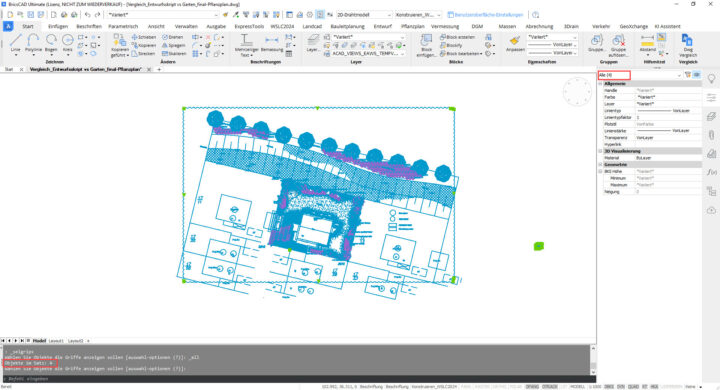Eine neue Version ist da und soll auf den Client oder Server entsprechend lizenziert werden. Bisweilen kommt die Frage auf: „Habe ich neben der Installation der neuen Version noch etwas zu beachten und wenn ja, was war denn das?“
Der Einsatz von WS LANDCAD ist stets mit einem Lizenzschlüssel gesichert, egal um welche Version oder Lizenzart (Netzwerk- oder Einzelplatzlizenz) es sich handelt. Netzwerklizenzen haben gegenüber den Einzelplatzlizenzen den Vorteil einer größtmöglichen Variabilität. Damit kann WS LANDCAD auf beliebig vielen Rechnern installiert werden, einzige Voraussetzung ist eine Netzwerkverbindung zum Lizenz-Server. Das macht vor allem dann Sinn, wenn man weiß, dass nie alle Anwender gleichzeitig mit dem Programm arbeiten. Dazu ein kleines Beispiel für eine sinngerechte Nutzung einer Netzwerklizenz:
In einem Unternehmen oder Planungsbüro arbeiten sieben Personen, die alle WS LANDCAD benutzen, aber nur fünf Anwender das Programm gleichzeitig verwenden. Es wird eine Netzwerklizenz mit fünf Plätzen gekauft. Dann würde es sich so verhalten, dass zwar an allen sieben Arbeitsplätzen WS LANDCAD installiert wird, jedoch nur die ersten fünf sich einen Lizenzplatz greifen können.
So weit, so gut, aber wie wird WS LANDCAD nun lizenziert?
Die Lizenzierung einer Netzwerklizenz als auch einer Einzelplatzlizenz läuft indes gleich ab. Es wird zunächst der WS LANDCAD Lizenzmanager aufgerufen. Dies kann über das Programm erfolgen sowie über das Windows Startmenü. Innerhalb des sich öffnenden Dialogfensters können mehrere Aktionen ausgeführt werden, unter anderem „WS LANDCAD lizenzieren oder bestehende Lizenzen aktualisieren“.
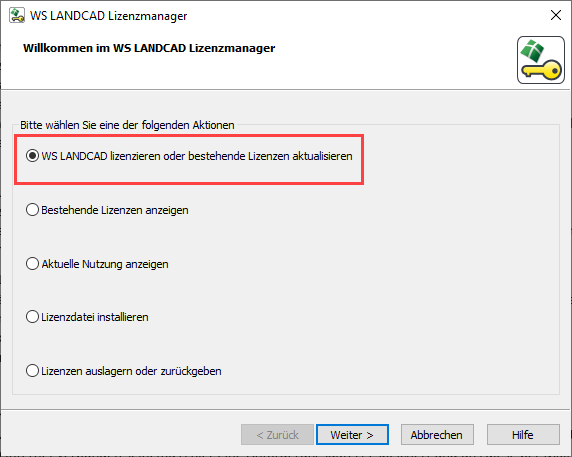
Als nächstes werden die Parameter für das Abrufen der Lizenz eingetragen. Das betrifft ggf. die Seriennummer, die im Regelfall nach einer ordnungsgemäßen Installation bereits eingetragen sein sollte. Beim ersten Einspielen einer Lizenz ist der Radiobutton „Neuen Lizenzschlüssel installieren“ wählbar. Im Parameter Lizenz kann der Radiobutton „Online erhalten“ aktiviert werden, um die Lizenz von unserem Server abzurufen. Sollte der Computer/Server nicht mit dem Internet verbunden sein, muss hier eine Anforderungsdatei gespeichert und uns diese per Mail zugesandt werden.
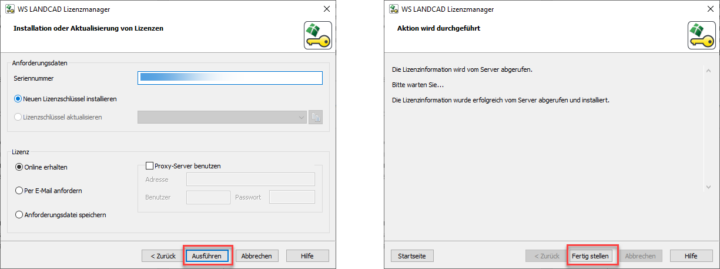
Ich bin schon WS LANDCAD Anwender*in und möchte eine neu erschienene Version, wie etwa WS LANDCAD 2024, einsetzen. Wie habe ich damit umzugehen oder was ist jetzt zu tun?
Ist WS LANDCAD mit einer Lizenz aus einer älteren Version vorhanden, so kann diese aktualisiert werden. Der Vorgang der Aktualisierung ist gleich dem Lizenzierungsvorgang mit dem Unterschied, dass innerhalb der Anforderungsdaten der Radiobutton „Lizenzschlüssel aktualisieren“ zu betätigen und im Anschluss auszuführen ist.
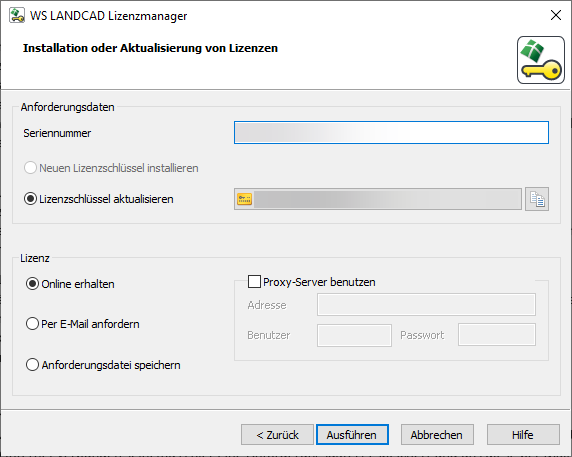
Bei uns steht ein Serverwechsel an bzw. mein PC soll ausgetauscht werden. Habe ich LANDCAD-seitig noch irgendetwas zu beachten?
Sobald ein Serverwechsel oder Austausch des PCs erfolgen soll, ist darauf zu achten, dass die verwendeten oder hinterlegten Lizenzen zurückgegeben werden. Auch hierzu muss der WS LANDCAD Lizenzmanager aufgerufen und die Aktion „Lizenzen auslagern oder zurückgeben“ ausgewählt werden.
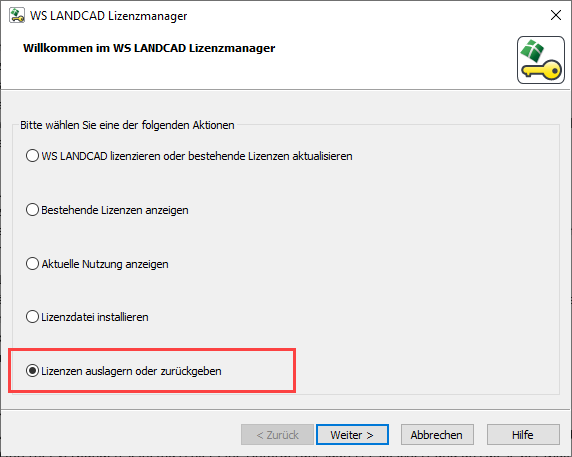
Im darauffolgenden Dialogfenster ist die Aktion „Lizenzschlüssel deaktivieren“ zu betätigen und bestätigen.
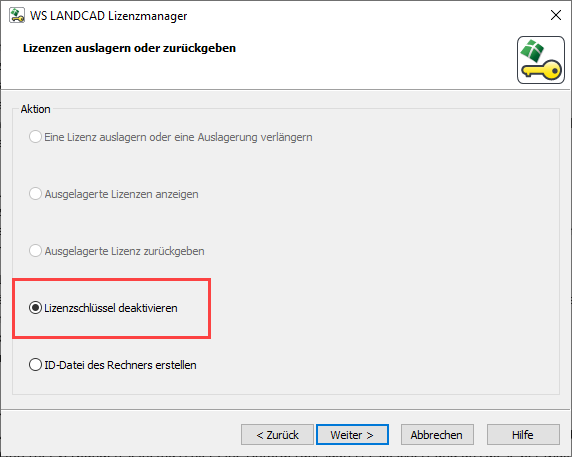
Zur Deaktivierung des Schlüssels ist wie bei der Lizenzierung eine funktionierende Internetverbindung obligatorisch. Wahlweise kann hierbei auch ein Proxy-Server verwendet werden. Dafür müssen die entsprechenden Daten in die dafür vorgesehenen Felder eingegeben werden, sollte diese Option benötigt werden. Nach der Betätigung der Schaltfläche „Ausführen“ erscheint zunächst eine Rückfrage zur vorgesehenen Deaktivierung.
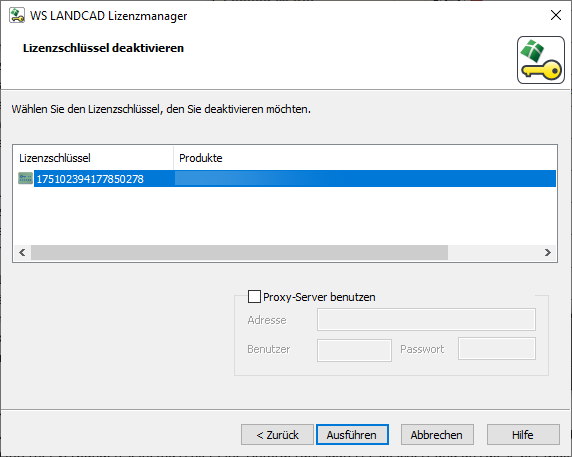
Damit wäre der allgemeine Umgang mit einer Lizenz geklärt, jedoch was passiert, wenn eine zweite WS LANDCAD Lizenz dazukommt?
Um die Verwendung einer weiteren Lizenz auf einen Arbeitsplatz zuzulassen, muss innerhalb der Konfiguration eingestellt werden, dass mehrere Lizenzschlüssel zuzulassen sind.
Die Konfiguration selbst finden Sie im Windows Startmenü unter WS LANDCAD 20XX für (CAD-Programm)
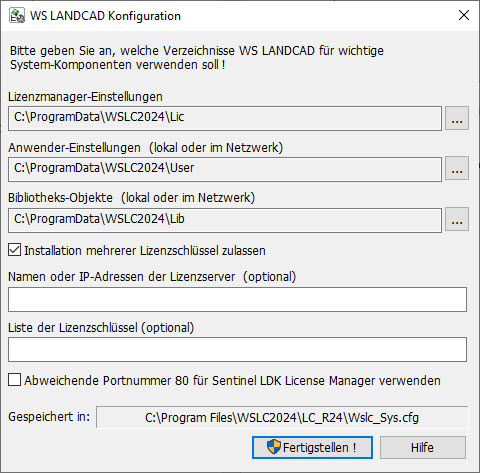
Durch die Hakensetzung im Kontrollkästchen „Installation mehrerer Lizenzschlüssel zulassen“ wird der Eintrag einer zweiten Seriennummer zulässig und kann künftig verwendet werden. Jedoch ist beim nachfolgenden Klick auf die Schaltfläche „Fertigstellen“ darauf zu achten, dass Administratorrechte vorhanden sind, ansonsten kann der Vorgang nicht abgeschlossen werden.
Möchten Sie mehr Tipps und Tricks erhalten?